40 how to create labels using mail merge in word 2010
How to Mail Merge Address Labels Using Excel and Word: 14 Steps - wikiHow Save the file. Remember the location and name of the file. Close Excel. 3. Open Word and go to "Tools/Letters" and "Mailings/Mail Merge". If the Task Pane is not open on the right side of the screen, go to View/Task Pane and click on it. The Task Pane should appear. 4. Fill the Labels radio button In the Task Pane. How To Create Different Mailing Labels on one page in Word 2010 ... How To Create Different Mailing Labels on one page in Word 2010 without mail merge. I do not want to use mail merge. I just want to type each address onto a mailing label and have different labels on one page. I do not want the same address on each label on the entire page.
How to Mail Merge and Print Labels in Microsoft Word - Computer Hope Step one and two. In Microsoft Word, on the Office Ribbon, click Mailings, Start Mail Merge, and then labels. In the Label Options window, select the type of paper you want to use. If you plan on printing one page of labels at a time, keep the tray on Manual Feed; otherwise, select Default. In the Label vendors drop-down list, select the type ...
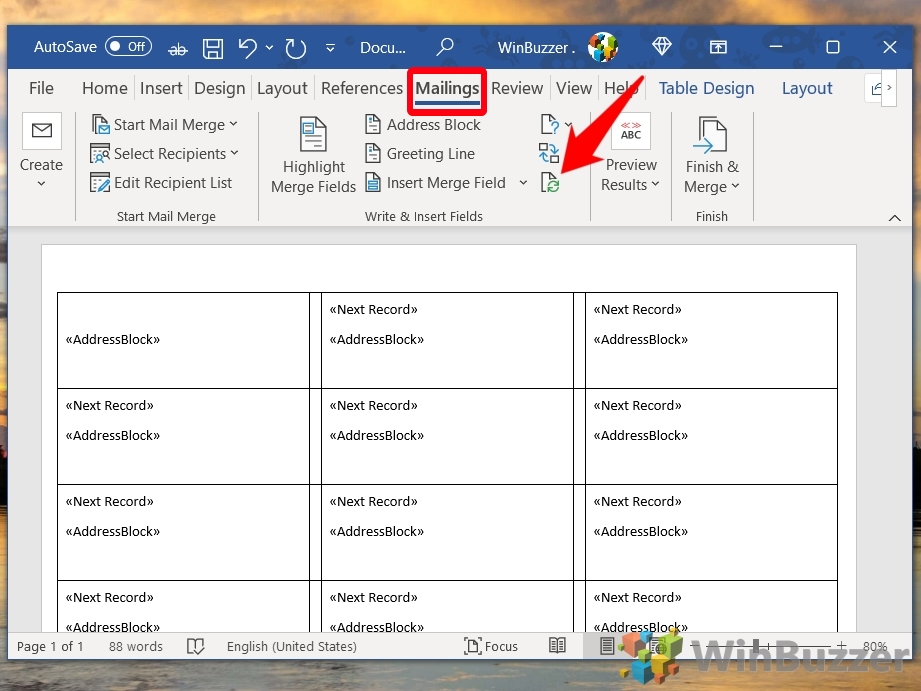
How to create labels using mail merge in word 2010
Word 2010: Using Mail Merge - GCFGlobal.org To use Mail Merge: Open an existing Word document, or create a new one. Click the Mailings tab. Click the Start Mail Merge command. Select Step by Step Mail Merge Wizard. Selecting Step by Step Mail Merge Wizard. The Mail Merge task pane appears and will guide you through the six main steps to complete a merge. How to Create Mail Merge Labels in Word 2003-2019 & Office 365 Select "Step-by-Step Mail Merge Wizard." Choose "Labels" and click "Next: Starting document." Select the "Start from a template" option and click "Next: Select recipient." Choose "OnlineLabels.com" from the second dropdown list and find your label product number in the list. How to create mailing labels by using mail merge in Word? - ExtendOffice Step 7. Put the cursor at the start of the document and click Mailing > Insert Merge Field, then select the information you want to be included in the labels. See screenshot: Step 8. Repeat step 7 to insert all the information you need, see screenshot: Step 9. Click Update Labels in the Write & Insert Fields group under Mailings tab.
How to create labels using mail merge in word 2010. Mail Merge Labels Word 2010 - YouTube how to use a list of people's names, and addresses to create mailing labels by following the steps in this Mail Merge La... Video: Create labels with a mail merge in Word Create your address labels. In Word, click Mailings > Start Mail Merge > Step-by-Step Mail Merge Wizard to start the mail merge wizard. Choose Labels, and then click Next: Starting document. Choose Label options, select your label vendor and product number, and then click OK. Click Next: Select recipients. Use mail merge for bulk email, letters, labels, and envelopes Create and print a batch of personalized letters. Email where each recipient's address is the only address on the To line. You'll be sending the email directly from Word. Create and send email messages. Envelopes or Labels where names and addresses come from your data source. Create and print a batch of envelopes for mailing. How to do a mail merge from Excel to Word labels? | Anyleads After downloading and installing WordMerge onto your computer, install Word itself. Open Word and navigate to File--" Import Documents--" Convert Other Word Files.... Browse for the directory holding your converted Word document. Locate the file and double click to open. This will launch Word Merger.
Create Labels Using Mail Merge in Word 2007 or Word 2010 How to create labels using the mail merge feature in Word 2007 or Word 2010 Mail merge labels in Word 2010 - Microsoft Community On the Mailings ribbon, click Update Labels, which repeats the merge fields on all the other labels. You can press Preview Results to see what the labels will look like. When you're ready, click the Finish & Merge button, and choose to send the result to a new document or directly to the printer. How to Mail Merge Labels from Excel to Word (With Easy Steps) - ExcelDemy STEP 8: Save Mailing Labels for Future Use. At last, we need to Save the Mailing Labels in the Word file for future uses.Therefore, see the process to complete the task. Press the Ctrl and S keys at the same time to save the file.; In this manner, it'll save the file. How to Print Labels from Excel - enkoproducts.com Click the Preview button. Once the addresses appear in your document, you can customize the labels by formatting the font style and size. Click the Merge to New Document button. Click File > Print. Follow the prompts and click Print once all is ready. Click File > Save As if you want to save the file template.
Print labels from within Excel using Word mail merge I know how to create and print Avery labels using Word mail merge and an Excel file as the source data. However, I was wondering if anyone has any experience to do the same but from within Excel. In other words, I was looking for an Excel macro to open Word, create the mail merge template and then import the data from the Excel workbook that is running the macro to populate and print the labels. How to Perform a Mail Merge in Word 2010 - wikiHow 1. Open the document you want to merge. 2. Choose the type of document you want to create (letter, envelope, label, e-mail, or directory). 3. Choose the list of recipients you want to send the document to. 4. Add merge fields. Put the cursor where you want the merge field to appear, then click add field on the ribbon. How to create mailing labels by using mail merge in Word? - ExtendOffice Step 7. Put the cursor at the start of the document and click Mailing > Insert Merge Field, then select the information you want to be included in the labels. See screenshot: Step 8. Repeat step 7 to insert all the information you need, see screenshot: Step 9. Click Update Labels in the Write & Insert Fields group under Mailings tab. How to Create Mail Merge Labels in Word 2003-2019 & Office 365 Select "Step-by-Step Mail Merge Wizard." Choose "Labels" and click "Next: Starting document." Select the "Start from a template" option and click "Next: Select recipient." Choose "OnlineLabels.com" from the second dropdown list and find your label product number in the list.
Word 2010: Using Mail Merge - GCFGlobal.org To use Mail Merge: Open an existing Word document, or create a new one. Click the Mailings tab. Click the Start Mail Merge command. Select Step by Step Mail Merge Wizard. Selecting Step by Step Mail Merge Wizard. The Mail Merge task pane appears and will guide you through the six main steps to complete a merge.

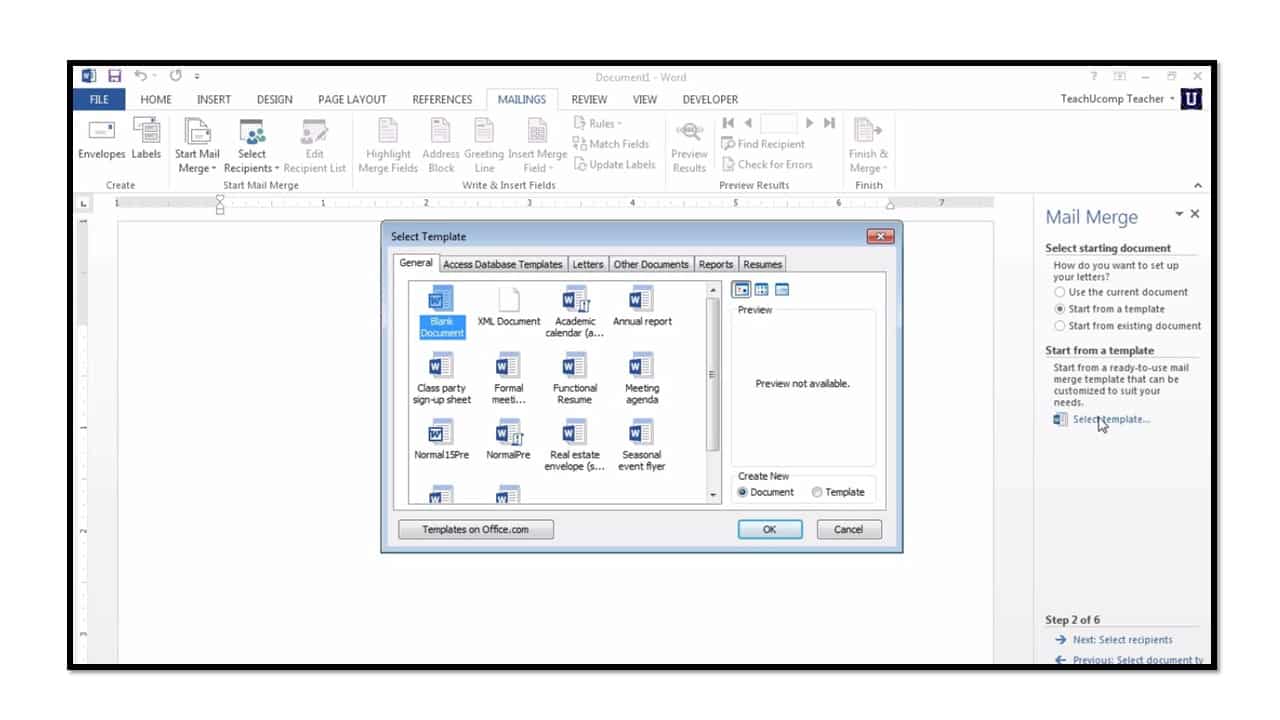

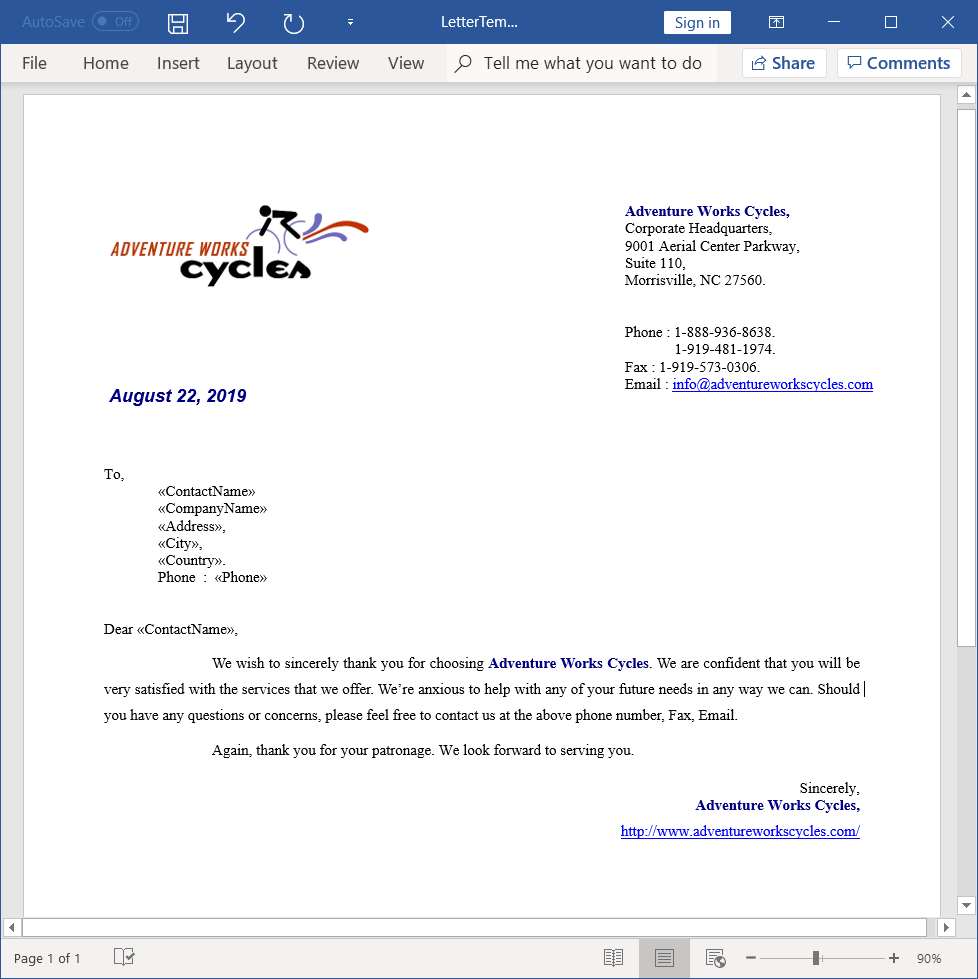




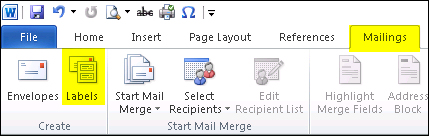
:max_bytes(150000):strip_icc()/002-how-to-print-labels-from-word-951807cd267347c890c31b1e7547e660.jpg)

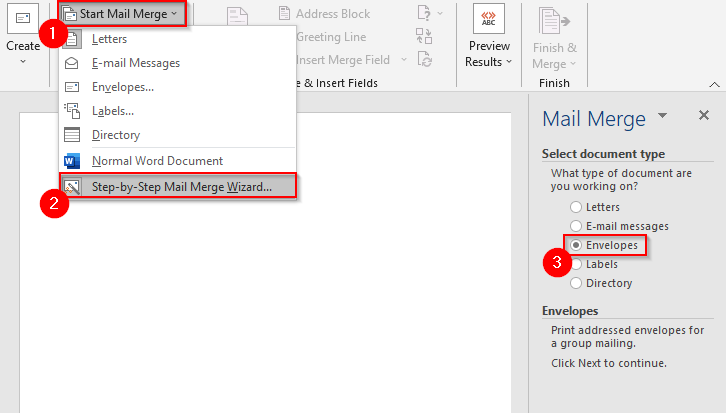

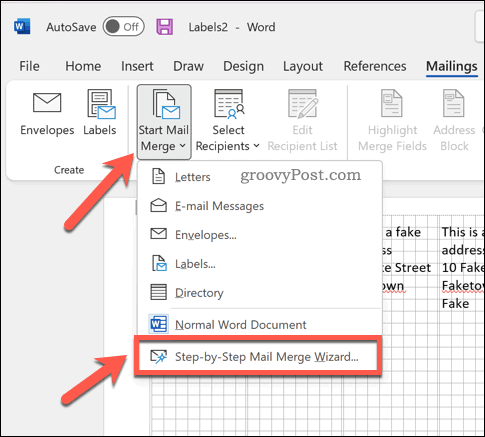



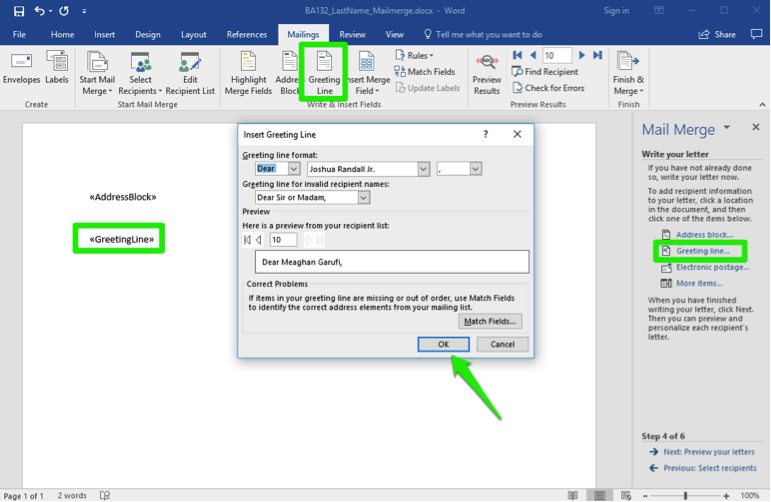
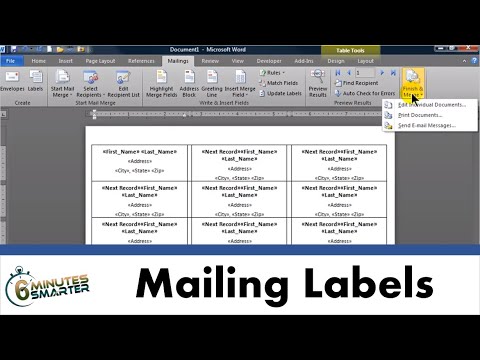
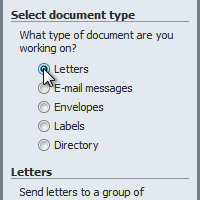


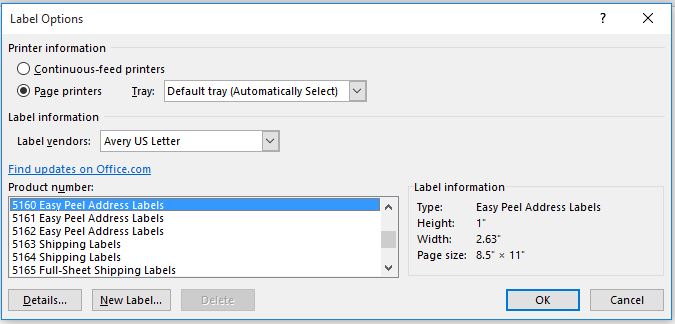





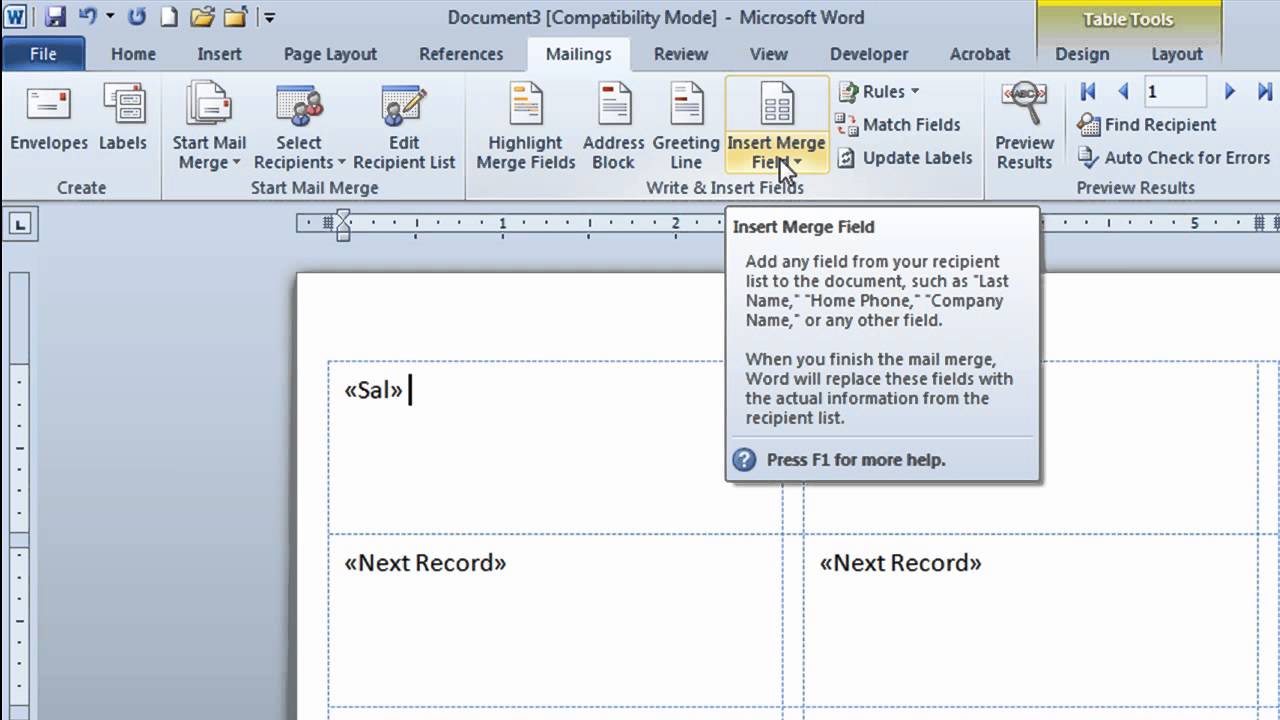

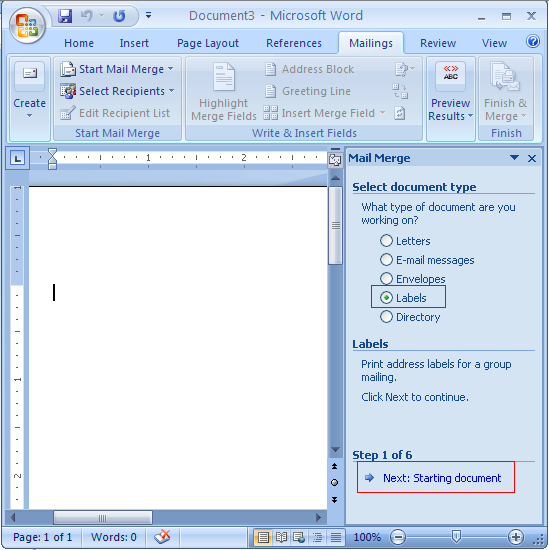
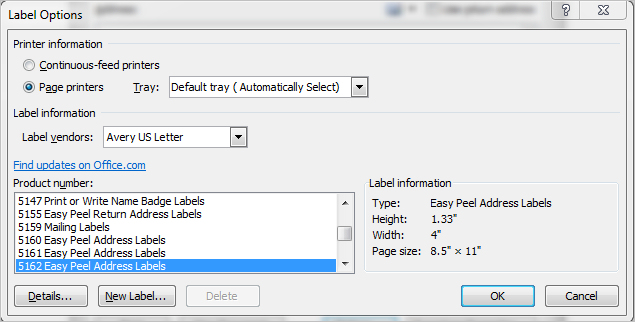

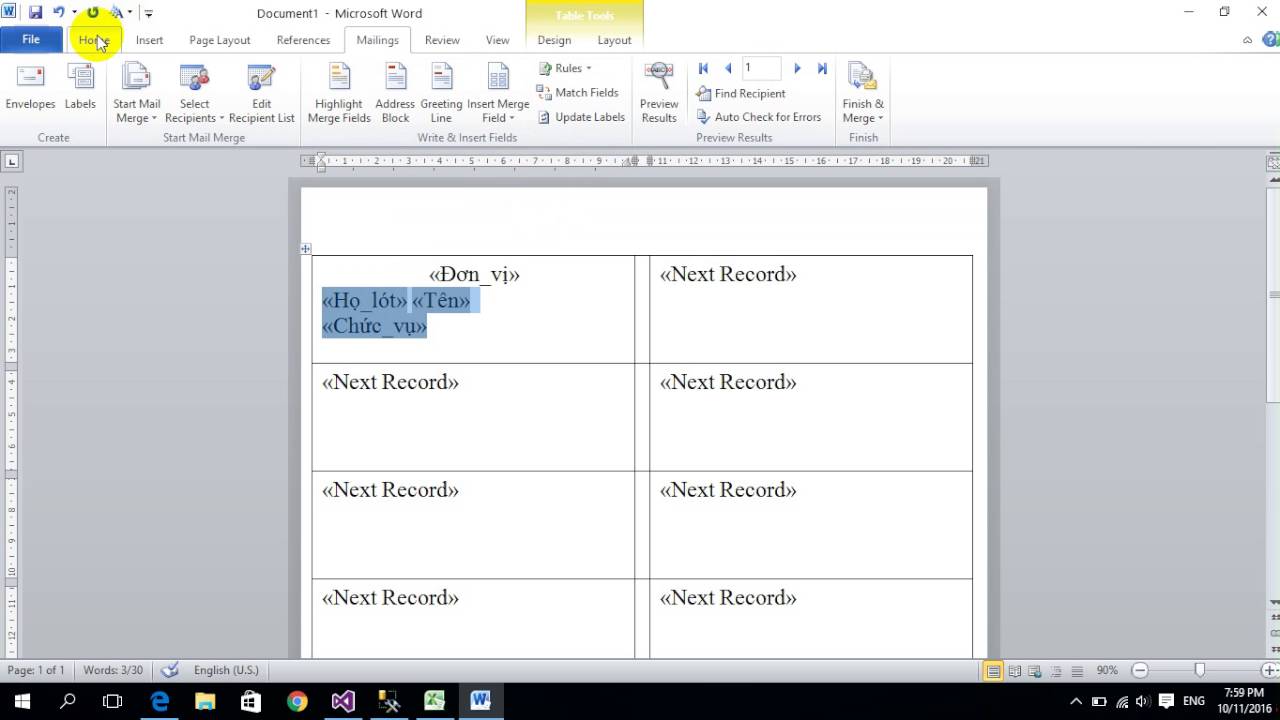
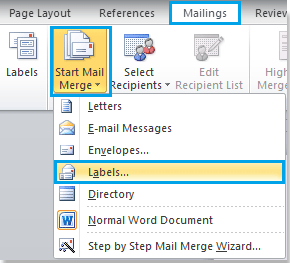
Post a Comment for "40 how to create labels using mail merge in word 2010"