43 printing labels from an excel file
How to Create Address Labels from Excel on PC or Mac Mar 29, 2019 · After you’ve entered all of the addresses for your labels, you’ll need to save the file so it can be imported into Word. Click the File menu, select Save As, then type a name for your data. When you’re finished, click Save. Remember where you saved this file, as you'll need to be able to find it when it comes time to import it into Word. How to recover unsaved Excel file or restore its previous version May 26, 2014 · When the Open dialog box pops up, just select the necessary file and click Open.. The document will open in Excel and the program will prompt you to save it. Click on the Save As button in the yellow bar above your worksheet and save the file to the desired location.; Recover overwritten Excel files. Excel 2010 and 2013 make it possible not only to restore the unsaved …
Printing Labels From Excel - YouTube How to Print Labels From Data in Excel ?How to Print Labels From Data in XLS file ?How to Print Labels From Data in CSV file ?How to Print Labels From Data i...
Printing labels from an excel file
How to Print Labels from Excel - Udemy Blog Here you can select the document type, so for mailing labels, you would want to select Labels first, and then under Label Options you can choose the kind of labels you wish to print, including their specific type and size. Next, click Use an Existing List under Select Recipients, and click Browse. How to Print labels from Excel without Word - Spiceworks This is really not the best way to make labels. But it was necessary in a couple instances. So when making labels from Excel without Word you won't get a lot of customization, but it will get labels going. Again, this is for the common 5160 label. Take care! How To Print Mailing Labels From Excel [Address List Example] On the new document, click 'Mailings' from the tab list. Click the 'Start Mail Merge' icon and select 'Labels…'. A window titled 'Label Options' will open. On the 'Label vendors', select 'Avery US Letter'. On the 'Product number', select '5160 Address Labels'. Press 'OK'. We chose these settings since they are pretty standard and universal.
Printing labels from an excel file. Create and print mailing labels for an address list in Excel To create and print the mailing labels, you must first prepare the worksheet data in Excel, and then use Word to configure, organize, review, and print the mailing labels. Here are some tips to prepare your data for a mail merge. Make sure: Column names in your spreadsheet match the field names you want to insert in your labels. Can I print labels from an Excel spreadsheet? Printing labels directly from Excel isn't possible. However, using a mail merge to print labels is a pretty straight-forward process. A mail merge requires you to enter address information in a CSV file, using Excel. Then, the CSV file information is transferred to Microsoft Word during the mail merge. Merge from Excel or other spreadsheets onto Avery Labels | Avery.com First, be sure your data in the spreadsheet is arranged in columns. Then, in step 3 Customize On the left click on Import Data and select Start Import/Merge Next, select Browse for File and locate your spreadsheet (Available file types: .xls, xlsx and csv). If you get an error, try saving your file as a .csv and re-upload. Make and print Excel labels from worksheet data - Ablebits Open your sheet and run the Create Cards tool. Enter the number of columns you want to see on the resulting worksheet. If needed, add an empty row and column between the cards and, optionally, tick off "Add header" and "Preserve Formatting". Click Create button and find the labels on a new sheet. Find a more detailed description here.
How to use Excel data to print labels (P-touch Editor 5.x for Windows ... All objects will be aligned along their horizontal centers. You can also align all objects vertically along the label width with the "Align Vertically Center" button. Printing Click in the Print palette. The Print dialog box appears. Select " All Records " for " Print Range ". After specifying the desired settings, click the [ Print] button. Print labels or envelopes using mail merge with an Excel spreadsheet Print labels. Creating labels with mail merge is a four-step process: set up a document to match your labels, connect to your spreadsheet, format the merge fields, and then print your labels. Step 1: Set up a document to match your labels. On the Mailings tab, click Start Mail Merge > Labels. In the Label Options dialog box, next to Label ... How to Print Address Labels from Excel - causal.app To do this, open a new Excel document and go to the "Page Layout" tab. In the "Print" section, click on "Labels." This will open up a new window with a list of all the label sizes that Excel supports. Select the size of label you are using, and then click on the "Create" button. This will open up a new worksheet with a grid of labels. Create and print mailing labels for an address list in Excel To create and print the mailing labels, you must first prepare the worksheet data in Excel, and then use Word to configure, organize, review, and print the mailing labels. Here are some tips to prepare your data for a mail merge. Make sure: Column names in your spreadsheet match the field names you want to insert in your labels.
How do I import data from a spreadsheet (mail merge) into Avery … Then click Browse to find your Excel or CSV file. When your data is displayed, you can deselect any rows you don’t want printed, such as the header row. Click Next and then double-click or drag and drop data from the Available Fields on the left to the Arrange Fields box on the right, which represents the text box of your item. PDF Connecting BarTender to an Excel File for Printing Step 2: Save your Excel file to your computer, and close it. BarTender cannot connect to or print from a data file that is being accessed. Step 3: Design a label layout in BarTender like you want your label to look: Step 4: Double click any field you wish to link to the Excel file, and browse to the "Data Source" tab. Change the dropdown ... Print labels or envelopes using mail merge with an Excel … Tip: If your contacts aren't in an Excel spreadsheet, you can use your Outlook contacts instead. Print labels. Creating labels with mail merge is a four-step process: set up a document to match your labels, connect to your spreadsheet, format the merge fields, and then print your labels. Step 1: Set up a document to match your labels How to Print Address Labels From Excel? (with Examples) Use the excel sheet, which has a tiny macro to rearrange the column data to the printable address labels. Enter data into column A. Press CTRL+E to start the excel macro. Enter the number of columns to print the labels. Then, the data is displayed. Set the custom margins as top=0.5, bottom=0.5, left=0.21975, and right=0.21975.
How to Print Labels From Excel - EDUCBA Navigate towards the folder where the excel file is stored in the Select Data Source pop-up window. Select the file in which the labels are stored and click Open. A new pop up box named Confirm Data Source will appear. Click on OK to let the system know that you want to use the data source. Again a pop-up window named Select Table will appear.
Common Ways to Convert an Excel File to PDF - EDUCBA In the below examples, we will show how an Excel file can be converted to PDF format: Some common ways to convert an Excel file to PDF format are: 1. Saving Excel Files as PDF Files. Let us say we have an Excel file that has 4 worksheets in it. Now, if we wish to export any selected range, table, or worksheet, or the entire file to PDF format ...
How to Create Labels in Word from an Excel Spreadsheet Print Word Labels Created From Excel You can print your labels directly from Word. Make sure your printer is connected to your computer when you perform printing: Select the File tab at the top of the Word window. Select Print in the left sidebar. Choose a printer from the Printer menu on the right pane, and then select Print at the top.
How to Print Dymo Labels From an Excel Spreadsheet STEP BY STEP GUIDE - How to Print Dymo Labels From an Excel Spreadsheet: 1. Open Microsoft Excel and start with a blank document. Here we will create a list used to print multiple labels on the Dymo LabelWriter. 2. When setting up your Excel document, each column should contain the unique information you need to print.
How To Print Labels From An Excel Spreadsheet To A Dymo, Zebra, Rollo ... See how to print labels from an Excel spreadsheet to your thermal printer for barcodes, date labels for food, inventory labels and more. Download free 14-day...
How do I print address labels from a list in excel To create and print the mailing labels, you must first prepare the worksheet data in Excel and then use Word to configure, organize, review, and print the mailing labels. Note that you can always press the F1 key and get online help where you can type questions & get this kind of answers. I hope this helps. Good luck. Report abuse
How to Print Labels in Excel? - QuickExcel Step 1. Adding Data Create a new Excel file and name it as labels, open it. Add the data to the sheet as you want, create a dedicated column for each data like, Ex. First name, Last name, Address, City, State, Postal code, Phone Number, Mail id, etc. Fill the data in according to the respective labels in a column, enter data one column at a time.


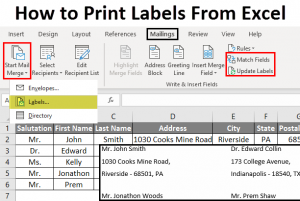
Post a Comment for "43 printing labels from an excel file"